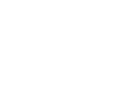HydroSphere Training | Creating Customized Dashboards
There are two icons on the left side for creating and displaying your dashboards: My Dashboards and Dashboard Builder. Let’s start with Dashboard Builder.
The first page will show you all Dashboards that have already been built. You will be able to see all Dashboards on your account, but you will only be able to edit the Dashboards that you have created.
To create a new Dashboard, click Add Dashboard and enter a Dashboard Name.
To build your Dashboard, click Add Widget and then add the Widgets you want by dragging and dropping the Widgets onto your new Dashboard. Widgets can be repositioned by dragging them around on the Dashboard. They can also be resized by dragging the bottom-right corner.
Each Widget has three icons for customization.
The right-most icon will let you duplicate or delete the Widget.
The middle icon will let you select the source of data for your Widget. For now, the Data Repository and Attribute dropdowns are limited to one option each. These fields are for future improvements. Clicking the Attribute Value dropdown will display all of the Site IDs that have been created for this account. You can use the radio buttons to view All Sites or only Active Sites. A Search field is also available to help you find your Site.
After selecting your Sites, click off of the Attribute Value box to return to the Configure Widget screen, and then click the Search button. The parameters associated with each Site will display below. Select the parameters you want to display on your Widget and then click OK.
In order to see the parameters you’ve selected, you must first click Preview. But before we do that let’s finish customizing our Widget.
Clicking the left icon will let you change the settings of the Widget. The settings for each Widget are different, but in the Line Widget, you can change things like Title, Line Colors, and Time Range. Once you’ve finished editing the look of your Widget, click the Save button to confirm your changes.
Now when you click Preview, you will see the parameters that you’ve selected.
Remember that you can only edit the Dashboards that you have created. However, in the Main Menu, you can click on the My Dashboards icon to view other Dashboards in a ‘Read Only’ mode. Simply select the Dashboards from the menu that you would like to view.